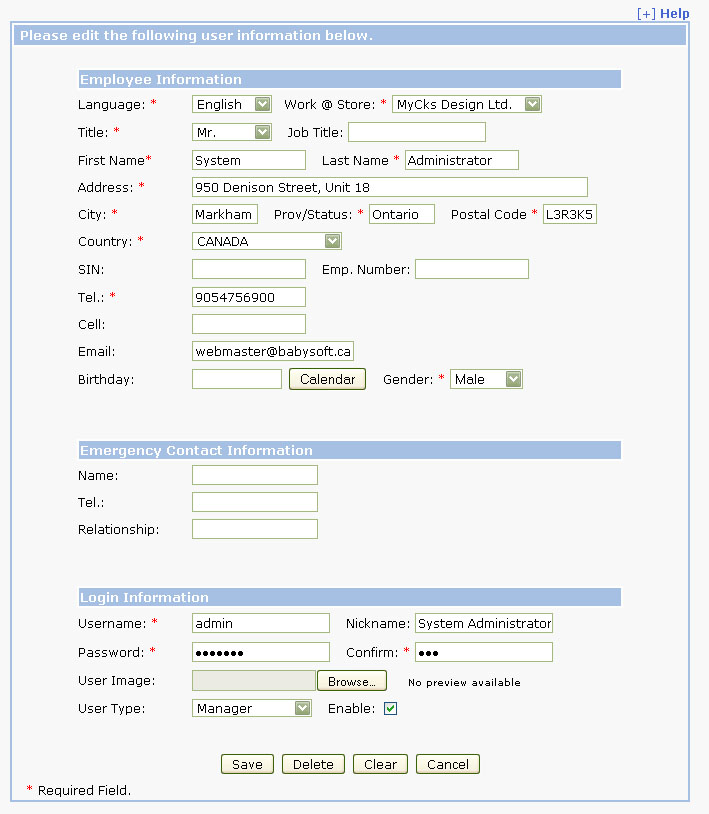Setup your user information in White Panel is easy, simply go to "Utilities" in the top drop down menu, click on user setup, which will lead you to this screen. You may update / create new user information in this screen. Below is a list of users which has already setup in your White Panel.
Users are seperated into different type which received different permission. Standard user can only access or change non-administrative information. Supervisor's access is limited only to their own store with only the "User" permission, whereas Manager can access everything in the system.
Please note, if you request support (Standard Version) for your White Panel solution, you may be asking for your administrative password to access into your White Panel.
If you have just create your new White Panel Account, you may only see one user here called "System Administrator", which is created based on the information provide by the setup form [see above].
Free beta version has the maximum limitation of 1 store and 1 user account (no upgrade available), whereas Standard Version comes with free and unlimited store, with 1 startup user account (additional user account is available, please visit our website for pricing, or call Babysoft Sales Team for additional information).
Tips: At anytime, you may click on "Help" to access the onscreen help manual.
|
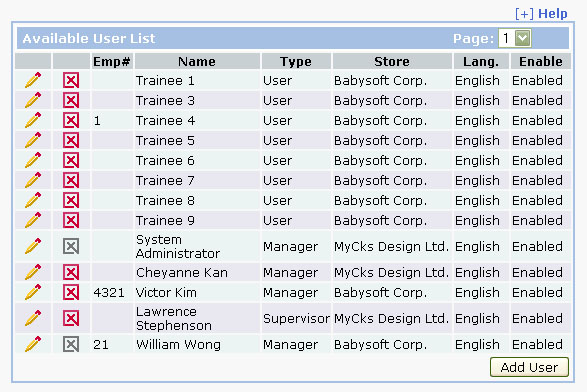
|
- Click on
 to update this user information. to update this user information.
- Note:
 means it do not allow for update. means it do not allow for update.
- Click on
 to delete this user information. to delete this user information.
- Note:
 means it do not allow for delete. means it do not allow for delete.
- Emp# is the optional employee number used in your system
- Name is the first and last name for this user
- Type is the permission type for this user
- Store is which store this user is belongs to, each user in White Panel is belongs to a single store
- Lang. is the language for this user.
- Enable is used to enable / disabled a user account, a user account being disabled cannot be use. Tips. Disabled accounts do not count as an active account and do not count as a White Panel License.
- To create a new user, click on "Add User".
|
Whenever you wish to update your user information, or wish to create a new user, you will come to the following screen.
|
- * Indicate this is a required field
- Place As much information as possible
- Username is used as this user login name, it is case sensitive.
- Password is used as this user login password, it is case sensitive.
- Nickname is used as an identifier for this user in White Panel.
- Upload user image, this is used in many places. Such as internal chat, visitor chat, etc. If you provided, the user image will be display during the chat session. If you are not provided any user image, the chatroom will automatically use your store logo as the user image in the chat room. Recommand Size: 84 (Width) x 84 (Height) in GIF/JPG format
- User Type, the permission for this user, can be User, Supervisor or Manager.
- Whenever you wish to submit the changes, simply click "Save". (To cancel all the changes, click Cancel will bring you back to the user list.)
|
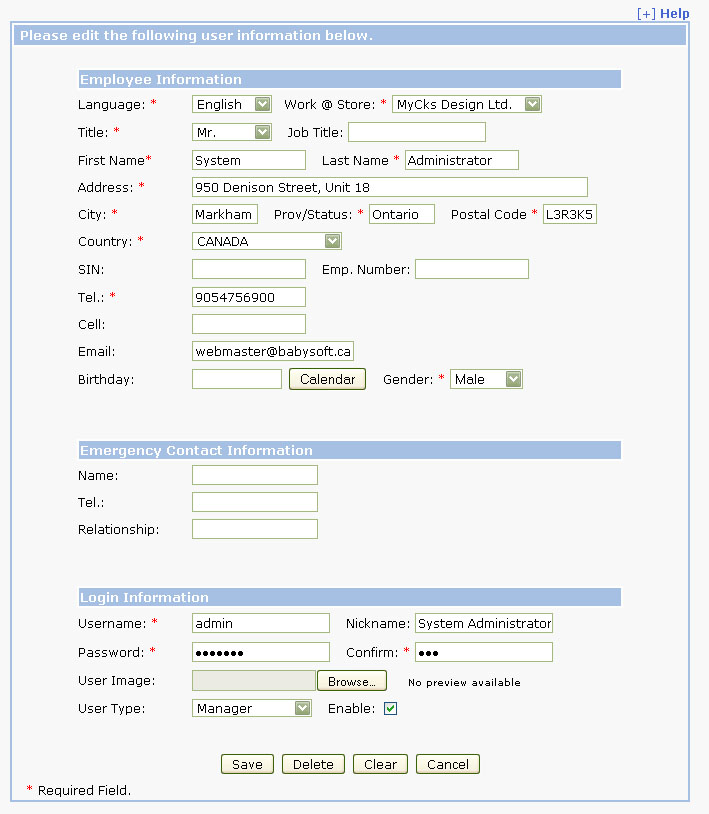
|
|
Special Note:
- For all uploaded image, you may review it by clicking "Preview Logo". Blue link indicate it contains custom updated image, whereas black means no image have ever been uploaded.
- You may also delete a user direct in this screen.
|
|

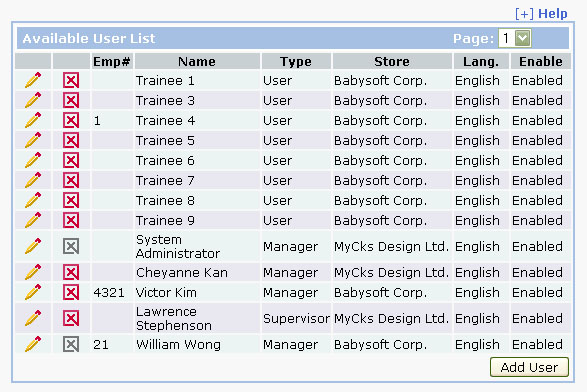
 to update this user information.
to update this user information. means it do not allow for update.
means it do not allow for update. to delete this user information.
to delete this user information. means it do not allow for delete.
means it do not allow for delete.